Cách Tính Toán Trong Word 2013, 2016, 2019
Thông thường, khi thực hiện tính toán thì chúng ta nghĩ ngay đến Excel để tính toán dữ liệu. Tuy nhiên nếu dữ liệu chúng ta nằm trên Word thì chúng ta cũng có thể dùng Word để tính toán dữ liệu đó. Bài viết hôm nay sẽ hướng dẫn các bạn làm điều này
Một số hàm cơ bản thường được sử dụng
- SUM(): Hàm tính tổng.
- PRODUCT(): Hàm tính tích.
- ABS(): Hàm tính giá trị tuyệt đối của giá trị bên trong dấu ngoặc.
- AVERAGE(): Hàm tính trung bình.
- MAX(): Hàm trả về giá trị lớn nhất.
- MIN(): Hàm trả về giá trị nhỏ nhất.
Tính toán dữ liệu ngoài bảng
Thực hiện phép tính Cộng, Trừ, Nhân, Chia, Tính Tổng cơ bản
Bước 1: Nhấn phím tắt Ctrl+F9 hoặc F9 trên bàn phím. Lúc này sẽ hiển thị dấu ngoặc nhọn {}
Bước 2: Thực hiện các phép tính vào đó rồi cuối cùng nhấn Fn+F9, Alt+F9 hoặc F9 để xem kết quả.

Tính Toán Dữ Liệu Trong Bảng
Thực hiện tính toán bằng cách Dùng Ô Địa Chỉ cơ bản giống Excel trước. Thực hiện các phép Cộng, Trừ, Nhân Chia, Chia nguyên, Chia lấy phần dư…
Lưu ý: Các Cột và Dòng tương ứng Dòng và Cột bên Excel như ví dụ dưới đây

Bước 1: Thực hiện phép tính Cộng. Đặt trỏ chuột tại vị trí ô đầu tiên cột kết quả. Sau đó vào Tab Layout --> Formula.

Bước 2: Tại ô Formula nhập: = B2 + C2. Sau đó nhấn OK (Giống hoàn toàn Excel)

Bước 3: Thực hiện phép tính Trừ. Làm tương tự Bước 1
Tại ô Formula nhập: = B3 – C3. Sau đó nhấn OK.
Lưu ý: Nhập đúng Cột và Dòng nha.
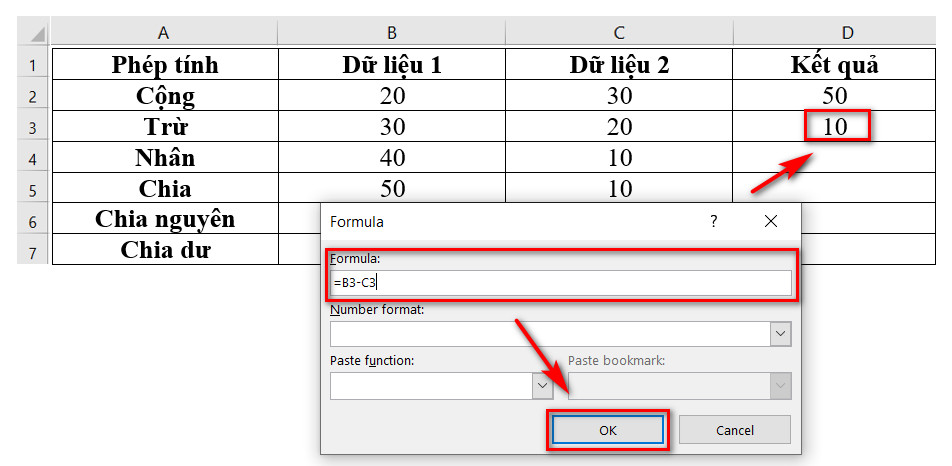
Bước 4: Làm tương tự các phép tính Nhân, chia.
Ngoài ra nếu có chỉnh sửa dữ liệu chỉ cần Update lại là xong.
--> Thực hiện: Tại ô Kết quả --> Ta nhấn chuột phải --> Update Field

Bước 5: Phép chia nguyên thì mình dùng công thức: =INT(). Giống hoàn toàn Excel
Công thức nhập vào Formula: =INT(B6/C6)
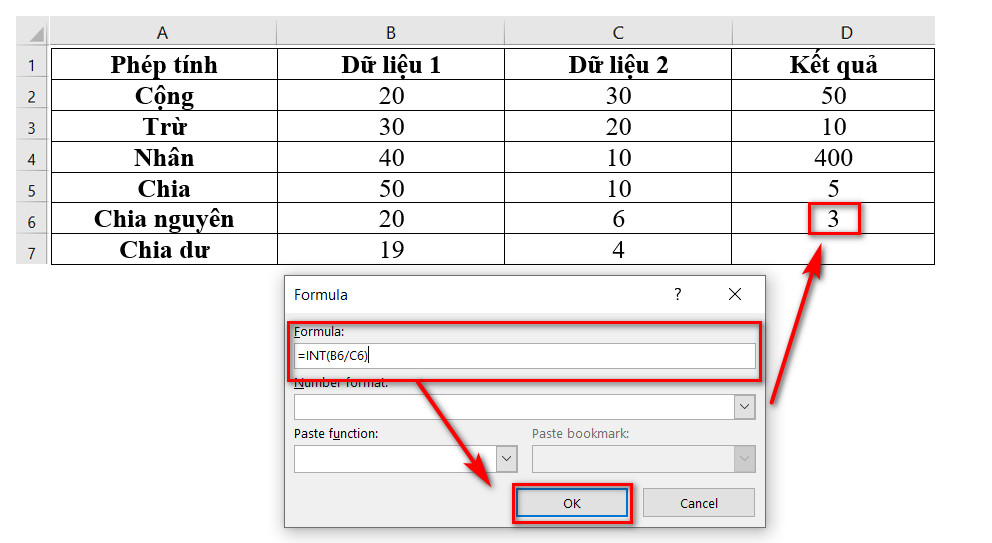
Bước 6: Phép chia lấy dư thì mình dùng công thức: =MOD(). Giống hoàn toàn Excel
Công thức nhập vào Formula: =MOD(B7,C7)

Thực hiện tính điểm trung bình “ =AVERAGE()”
Ví dụ:

Bước 1: Đặt trỏ chuột sau đó vào tab Layout --> Formula.
Công thức nhập: =AVERAGE( C2:F2 ). Number format: #,##0

Bước 2: Thực hiện các cột còn lại hoàn toàn giống Bước 1.
Đổi Công thức nhập: =AVERAGE( C3:F3 )… Number format: #,##0
Xem kết quả:

Trên đây là toàn bộ cách tính toán công thức trên word cơ bản nhất. Nếu các bạn có thắc mắc vui lòng bình luận bên dưới để mình giải đáp. Chúc các bạn thành công!
Nhận xét
Đăng nhận xét