Cách Đánh Số Trang Tự Động Trong Word 2013 – 2016 – 2019
Đánh số trang trên Word là thao tác cơ bản và yêu cầu của bất cứ tài liệu nào khi chúng ta tiến hành in. Giúp cho người đọc dễ theo dõi nội dung của bài viết, tài liệu và giúp cho tài liệu soạn thảo rõ ràng hơn. Hỗ trợ đắc lực cho tạo mục lục chuyên nghiệp.
Có rất nhiều cách để đánh số trang, tuy nhiên tại bài viết này Tin học Thái Bình sẽ hướng dẫn các bạn 2 cách thông dụng nhất cho ai cũng đều làm được:
Đánh Số Trang Liên Tục Từ Trang Đầu Tiên
Trước khi đánh số trang word thì bạn cần phải soạn thảo xong nội dung văn bản trước. Sau khi đã hoàn chỉnh thì thực hiện đánh số trang như sau:
Bước 1: Vào tab Insert --> Page Number

Sau khi nhấn Page Number sẽ có 1 bảng hiển thị xuống:
- Top of Page: Đánh số trang ở phía trên của trang giấy
- Bottom of Page: Đánh số trang ở phía bên dưới của trang giấy
- Page Margins: Đánh số trang ở bên lề trái hoặc lề phải của trang giấy
- Current Position: Đánh số trang tại vị trí đang đặt con trở chuột trên trang giấy
- Format Page Number: Tùy chọn chỉnh sửa số trang
- Remove Page Number: Xoá số trang đã đánh vào trước đó
Bước 2: Chọn vị trí trên trang giấy để đánh số.
Mình chọn đánh số trang ở phía trên của trang giấy: Top of Page và vị trí số nằm ở giữa.

Lưu ý trường hợp: Đánh số trang nhưng trừ trang bìa hoặc bỏ qua trang đầu tiên.
Tạo số trang như bước trên sau đó tại tab Design --> Different First Page (bỏ đánh số trang đầu)
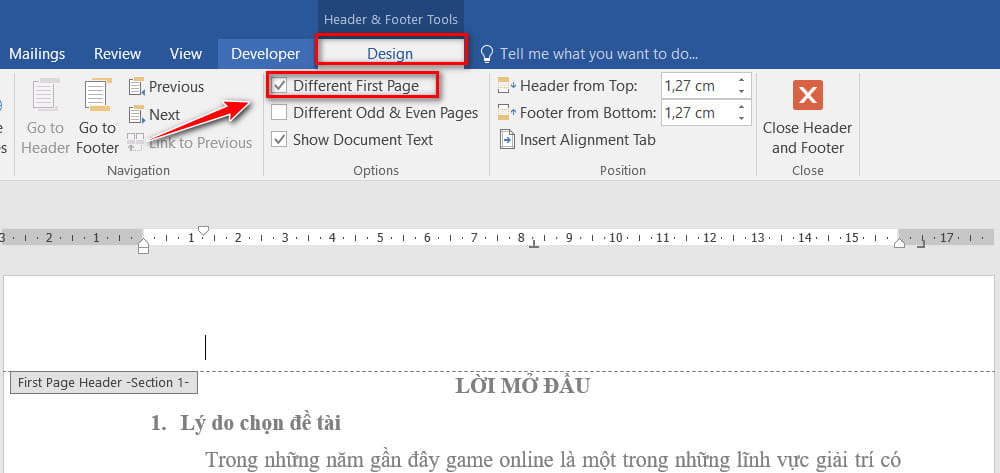
Đánh Số Trang Tại Vị Trí Bất Kỳ Trong Word
Bước 1: Ngắt đoạn bằng cách đặt trỏ chuột vào đầu trang bạn muốn đánh số. Vào tab Layout --> Break --> Next Page Hoặc Continuous đều được.
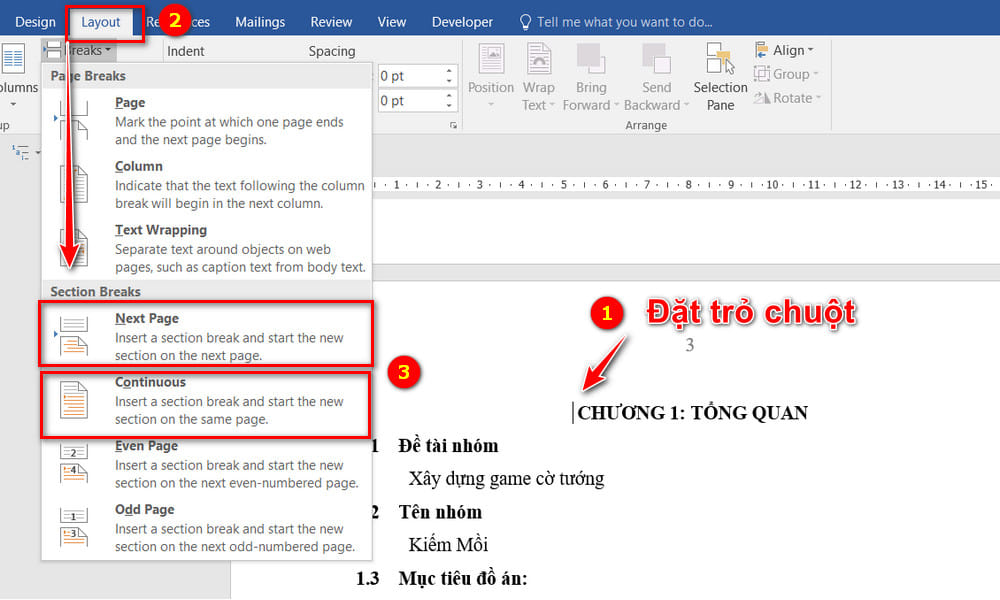
Như vậy là mình đã ngắt ra 2 section:

Bước 2: Tại giao diện header và footer. Nhấn chọn Link to Previous (Màu xám sẽ mất)

Bước 3: Chọn kiểu đánh số (Number format). Vào Insert –> Page Number –> Format Page Number

Sau khi nhấn Format Page Number sẽ hiển thị 1 hộp thoại Page Number Format
- Number format: Kiểu đánh số
- Start at: Bắt đầu từ số mấy
Ví dụ: tại trang này mình muốn bắt đầu số 10 chỉ cần nhập Start at: 10
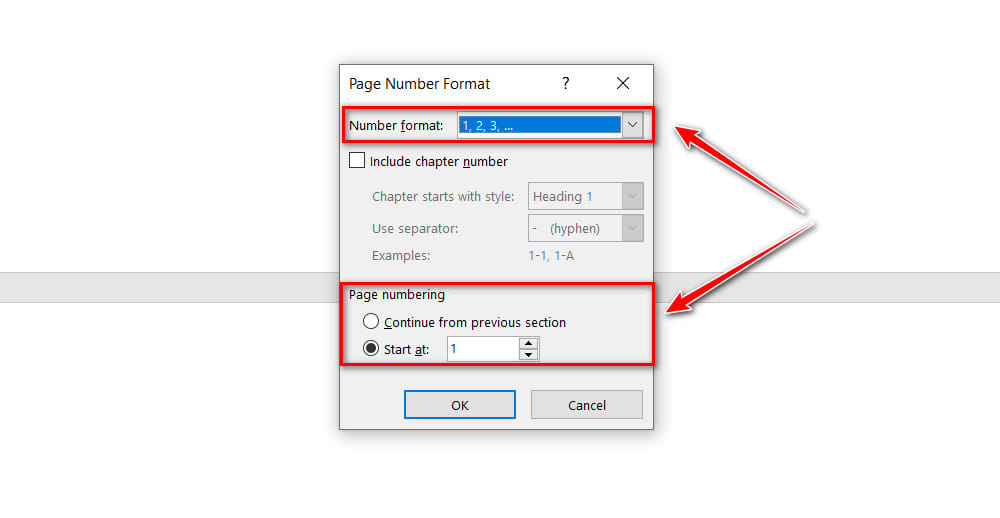
Bước 4: Thực hiện đánh số trang. Vào Insert --> Page Number --> Chọn Chọn vị trí trên trang giấy để đánh số

Video hướng dẫn:
Như vậy chỉ sau vài bước bạn đã thực hiện được cách đánh số trang tự động nhanh chóng trong word rồi. Chúc các bạn thành công!
Nhận xét
Đăng nhận xét